Many users report that their mouse cursor has disappeared in Windows 10. This usually happens when you upgrade your version of Windows. Getting your computer out of sleep mode can also cause a collision with your mouse cursor. If you are troubled by this error, we will help you to resolve it. Follow this guide to discover effective ways to Fix Mouse Cursor Disappears this common system problem. Here we are:
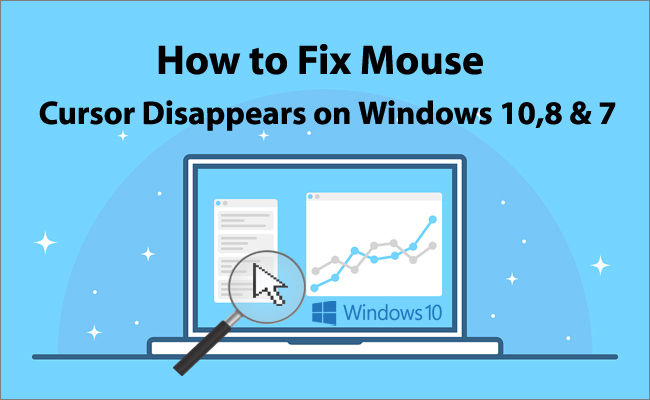
Why did your Windows Mouse Cursor Disappear?
If your mouse cursor suddenly disappears after working for hours, you may not know exactly what has happened to your PC. do not get upset! This is a very common problem and usually without any danger. When you unlock your screen, your mouse cursor usually disappears. You can solve this problem by unplugging and re-plugging the mouse.
If your mouse cursor disappears after logging in, sleeping, or updating Windows, there are techniques you can fix and reappear your mouse cursor using some techniques. So, let’s see how you can try to make your cursor reappear when the cursor disappears in Windows 8, Windows 7, or Windows 10.
Read:- How to Disable Laptop Keyboard on Windows 10
How to fix the Windows Mouse Cursor Disappears?
To make your mouse cursor appear on the screen, you can start with basic solutions. For example, you can try to unplug all peripherals by using function keys or by running a hardware troubleshooter to get things to work.
If you do not see the cursor, there are some effective methods that you need to implement. You can update your mouse driver, disable Cortana, revert the mouse driver, remove recently installed apps, run a full system scan, run commands and your operating system Can upgrade to.
Method 1: Remove the Devices
This is the most common method that anyone tries before making difficult moves. If your Asus cursor disappears in Windows 10, you can unplug all connected devices, including the mouse, from your PC first.
Once finished, you can shut down your computer and restart it. After restarting the PC, you can try connecting your mouse and check if you see the cursor. Next, you can connect other devices one after the other and continue to check which device is affecting your mouse or PC.
Method 2: Use function keys
This is a possible situation when installing Windows Update and it deactivates or affects the functionality of the mouse pointer. If you close your Windows update, you cannot update it. Therefore, the cursor disappears while typing in Windows 7 or 8. If yes, you can try using function key combinations.
The following are the function key combinations:
- Fn + f3
- Fn + f9
- Fn + f11
Depending on your mouse or keyboard model, you can try these important combinations. This can solve your problem. In most cases, the issues are resolved. However, if it is not visible to your mouse cursor, you can switch to other methods.
Method 3: Run the troubleshooter
A troubleshooter is a built-in tool on Windows computers. With the help of this tool, you can fix minor errors or bugs on your computer. If the cursor has disappeared on Windows 10, it may help to run the troubleshooter. how to do this:
- Use the “Windows” key to open the “Start” menu.
- Find the “Settings” app and open it.
- On the left side, choose “Troubleshooting”.
- Then on the right, navigate to “Find and fix other problems”.
- Click “Run Troubleshooter” under “Hardware and Peripherals”.
After completing these steps, the troubleshooter starts. You can wait for the process to complete. Later, you can unplug and plug the mouse and check if you see the cursor now.
Method 4: update the mouse driver
Computer drivers help your computer communicate well with hardware devices. If your mouse driver is not compatible, then you need to update the drivers. If you do not know how to update your drivers, here are the steps:
- Use the “Windows” key.
- Type in “Devicemgr”.
- Press the “Enter” key.
- Since your mouse is not working, you can use the “tab” to switch options.
- Now use the arrow keys to select “Mice and other pointing devices” and press the right arrow to expand the section.
- Press the arrow to select your mouse.
- Use the “Shift + F10” keys to open the context menu.
- Select the “update driver” option using the arrow keys.
- Press the “Enter” key.
You can then follow the on-screen instructions. This will update the drivers smoothly and your mouse cursor should now be visible.
If updating the driver does not work as expected and your mouse cursor disappears in Windows 10, you need to revert to the mouse driver. Read on to find out more.
Method 5: Return to the mouse driver
Corrupted drivers cause a variety of problems on the computer. If you are wondering why my cursor is disappearing in Chrome on Windows 10, you can try going back to the drivers. Here are the steps you can follow:
- Use the “Windows” key.
- Type “devicemgr” into the search bar.
- Press the “Enter” key.
- Use “Tab” to switch options.
- Now use the arrow keys to select “Mice and other pointing devices” and press the right arrow to expand the section.
- Press the arrow to select your mouse.
- Press the “Enter” key.
- Now press the “Tab” key (2-3 times) to go to the “General” tab.
- Navigate to “Pilot” using the right arrow key.
- Now go to the “Driver” tab using the “Tab” key.
- Navigate to the “rollback driver” using the arrow keys.
- Press the “Enter” key.
When you complete these steps, you can follow the on-screen instructions. This will help you go back to the old pilot.
Method 6: Stop Cortana
Many users leave comments that disabling Cortana actually works. If the Windows 10 cursor remains missing, you should definitely try this method. Here are the steps to turn off Cortana on Windows PC:
- Use the “Windows” key.
- Search for “Cortana” using the search bar.
- Choose the “Cortana and search settings” option.
- Here, turn off the “Hey Cortana” option.
- Also, turn off any option that comes under the “Cortana” option, such as “lock screen.”
This will stop the Cortana service on your computer. If your mouse cursor was affected by Cortana, it will now resolve. If your cursor disappears on Windows 10, you can try the other methods below.
Method 7: Disable NVIDIA High Definition Audio
If the Windows 10 or Windows 8 mouse cursor disappears, NVIDIA High Definition Audio may be the reason. To solve the problem, you can try to disable it. If you do not know how to do this, we have listed the steps below:
- Use the “Windows” key.
- Type “program” in the search bar.
- Choose the “Add or Remove Programs” option.
- Then remove the “GeForce Experience” application.
- Now hold down the “Windows” key.
- Open “Device Manager”.
- Search for “NVIDIA High Definition Audio”.
- Press the “Deactivate” button.
This will successfully disable NVIDIA high-definition audio from your system. You can also close Realtek. If your mouse cursor disappears in Windows 8 or 10, you can uninstall them completely.
Method 8: Uninstall recently added software
Some third-party applications or programs cause conflicts. As a result, your mouse cursor disappears in Windows 8 or 10. If yes, you can uninstall recently installed software or applications from your PC. For this, you can do the following:
- Use the “Windows” key to open the “Start” menu.
- Type “Control Panel” in the search bar.
- Choose the “Program” section.
- When a new window opens, select the program that was recently installed.
- Then choose the “Uninstall” option.
Once you implement these steps, you can restart your device. This will definitely fix the problem and your mouse cursor should now appear.
Method 9: Change Advanced Power Settings
Changing the power settings when the mouse cursor disappears in Windows 10 can fix the problem. This can be done through the control panel. To get a complete understanding, you can follow the steps given below:
- Use the “Windows + S” keys on your keyboard.
- See “Power Options” and open it.
- Find your diet plan and choose “Change plan settings”.
- Now choose “Change Advanced Power Settings”.
- See the “plugin” and “when I close the lid” options.
- Then set these options to “do nothing”.
- Press “Apply” then the “OK” button to save the changes.
This will successfully change your power settings. So if your mouse cursor has moved to Windows 10, it should start showing now.
Method 10: Scan your system
Malware on your system can also cause your Windows cursor to disappear. To detect malicious activity, you can run a full system scan. To do this, you can use Windows Defender and follow the steps below:
- Hold down the “Windows” key to open the “Start” menu.
- Type “Windows Defender”.
- Press the “Enter” key.
- On the left side, choose the gradient icon.
- Now choose the “Advanced Scan” option.
Once finished, you can wait for some time to complete the scan. Later, you can try to check your mouse cursor. If necessary, you can use Windows built-in antivirus or other third-party antivirus programs to scan for malware.
Method 11: Run the command line
In the method, you need to run the command to repair the registry. This can make your mouse cursor visible. If your mouse cursor has disappeared in Windows 10, follow these steps:
- Hold down the “Windows” key to open the “Start” menu.
- Type “Command Prompt” or “CMD”.
- Now use “Ctrl + Shift + Enter” key to run “Command Prompt” with Administrator rights.
- In the “CMD” window, enter the command specified below:
- sfc / scannow
- Press the “Enter” key.
Once you run this command on your PC, it scans and detects corrupt files. After the scanning process is complete, you can restart your device as it will overwrite corrupt files upon restart.
Note: To get additional functionality, you can use the CCleaner tool. However, don’t forget to save your registrar
Method 12: Use Disk Cleanup
Temporary files can also affect the performance of your computer. In this scenario, you can erase temporary or junk files from your system. For this, a disk cleanup tool can be used on your system. Follow the steps here:
- Use the “Windows” key to display the “Start” menu.
- Look for “Disk Cleanup” in the search bar.
- In the “Disk Cleanup” window, you will see individual files and the space they occupy. You can check the files you want to delete.
- Click on the “Clean Up System Files” option.
Once this device is launched on your computer, it cleans the disk properly. As a result, your mouse cursor and other functions will work correctly.
Method 13: Upgrade Windows
Windows continues to send new updates to your computer. If you do not install them, you may encounter minor bugs. To remove the Windows Update file, follow the guide.
Therefore, you have to update your Windows to avoid errors. For this, you can go through the following steps:
- Open the “Settings” application.
- Go to “Updates and Security”.
- Click on the “Check for updates” option.
This will start checking for new updates for your device. If an update is available, you can download it immediately. This should solve your problem.
Conclusion
Not seeing the mouse cursor on the screen is a common problem on a laptop or Windows computer. However, these minor bugs can be fixed if you disconnect or reconnect the mouse. If your mouse cursor has disappeared in Windows 10 due to other issues, you can do additional solutions using our keyboard keys.
In this blog, we have updated your mouse driver, disable Cortana, reinstall the mouse driver, use disk cleanup, remove recently installed apps, perform full system scans, change advanced power settings, run commands, Various methods such as upgrading your operating system are discussed. even more.
These are all the best possible methods that you can implement on your PC. This should solve your problem.



0 Comments