Windows 10 offers many features for standard and experienced users, making it the most popular operating system in the world. With its advanced integration and personalization features, the operating system allows users to personalize and enhance their online and offline experience. However, it is not smooth at all. Windows 10 users may experience a random freeze issue, compromising their performance. In this article, we will look at the possible causes of this problem and various solutions to Fix Windows 10 Freezing Issues with 7 Ways the problem.
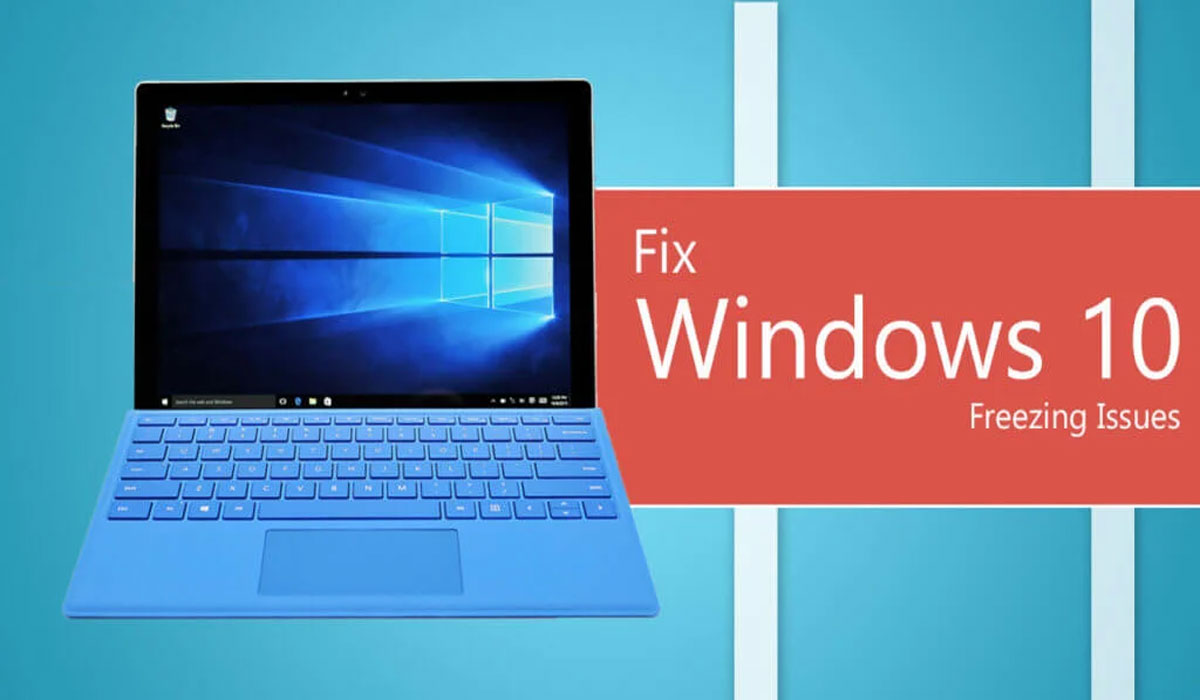
There is a problem of freeze different variants of Windows 10
- Windows 10 hangs at random – the PC does not react at frequent intervals. The problem may last a few seconds or longer.
- Windows 10 hangs on login – Windows 10 hangs on startup.
- Windows crashes after an update – freezing occurs when the user installs the update.
- Others – Windows 10 may also be idle when shut down, become inactive, connect to the network, or open applications.
There are various reasons that can cause frost problems with the most common ones;
- Some missing or corrupt system files.
- Virus or malware attacks.
- An updated device driver or driver errors.
- Third-party software in conflict.
- Hardware problems can cause more heat.
Whatever the variation or cause, the freeze affects the performance of your computer, which can slow down the system. The problem can also cause the system to crash, so it needs to be fixed before turning it into a larger problem.
Read:- How to Speed up Windows 10
How to fix windows 10 freeze problems?
1. Remove the PC connected devices
- Remove all external devices such as flash disks, printers, speakers, etc. And leave only the mouse and keyboard. The best approach is to disconnect each device at once, to see if the PC is responding.
- If the PC is unlocked after removing the device, you will have to repair or clean the disk to prevent further freezing.
2. Close open application
- If you have open applications, press the “Alt + F4” key on your keyboard to close each active application until the freeze closes.
- If the problem persists, you can press the “Ctrl + Alt + Del” key and open the task manager.
- Scroll down to the “Process” tab to find unresponsive processes. Select the process and click the “Finish task” button.
3. Delete Temporary Files
- Less disk space can make Windows 10 easier, and in this case, creating more space on your disk can fix the problem.
- Press the “Win + I” key to open the Windows 10 Settings application and access the “System” settings.
- In the left pane, select “Storage” and click on the “now free space” link.
- Windows will compile and display all temporary files. Click the “Delete Files” button at the top of the list.
- You can also activate the “storage detection” function so that Windows can be used to automatically free up space to temporarily delete files.
4. Delete Temporary Files Manually
- Press the “Win + R” keys to open the execution tool, type “temp” and press Enter.
- This will open the “Temp” folder in File Explorer. Select all files and folders (Ctrl + A) then press “Shift + Delete” to delete the files.
5. Run Windows Disk Cleanup Manager
- Type the command “cleanmgr” in the Windows runtime utility and press Enter.
- Select the drive in the pop-up window that appears and click “OK”.
- Check the boxes to select the files you want to delete and click the “OK” button.
- Windows will automatically remove all unnecessary files from the system.
6. Update all drivers for your device or fix errors
- Fixing errors or updating device drivers can solve the crash issue.
- Type “devmgmt.msc” into the runtime utility and click “OK” to open Device Manager.
- Check the drivers that may contain errors (identified by the yellow exclamation mark), right-click on the driver and choose “Uninstall Device”, then restart your PC.
- You can check and install driver updates by right-clicking on the device and selecting the “Update Driver” option.
- Choose the Auto Update option and Windows 10 will automatically search and install the updated driver online.
7. Adjust Virtual Memory
Virtual memory is the part of the hard drive space that the system uses as RAM. To extend virtual memory:
- Right-click on “This PC” in File Explorer and open “Properties”.
- Go to the “Advanced System Settings” option in the left pane and go to the “Advanced” tab, then open the “Display” settings.
- Under “Advanced”, click the “Change” button to adjust the virtual memory.
- Check the “Customize Size” box, enter the maximum possible size, and click “OK”.
Conclusion
There are several possible causes of a Fix Windows 10 Freezing Issues. The problem can really irritate and affect your performance. If you face such a problem, you can use the above methods to troubleshoot and resolve the problem.



0 Comments