Microsoft Office is one of the most popular applications in today’s environment. Around 1.5 billion people use this app worldwide. Office 365 is part of the Microsoft Office product line. It is cloud-based and operates as a subscription service line. Also, it includes an app core similar to the traditional version of Office. Apart from this, it also has the facility to recover deleted folders in Office 365.
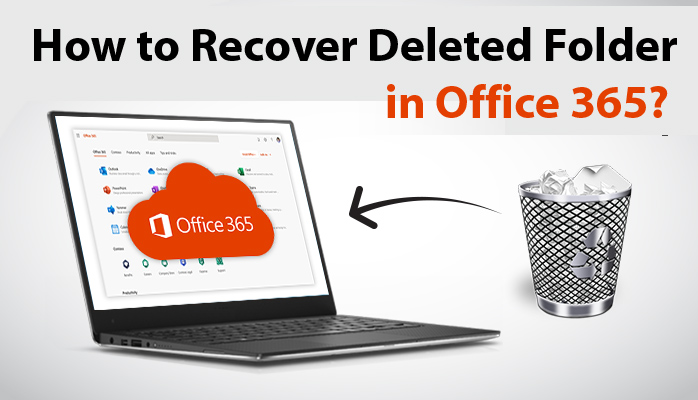
Office 365 enhances users with more essential tools that help them include: Calendar, Excel, Forms, Office, One Drive, One Note, Outlook, PowerPoint, Skype, Word, and more. But there is a situation where users face errors like folder deletion, email deletion, etc.
Here, we learn some methods that can be used to backup or recover deleted folders in Office 365. Let’s take a look at the reason that proves us to recover deleted items from Office 365.
Read: How to Recover Unsaved Word Document in MS Word
Possible Reasons to Restore Office 365 files and folders
As we know, mailboxes in Office 365 are quietly protected. But this does not mean that mailbox folders are protected from deletion. There are several conditions under which users need to recover or restore deleted items from Office 365. Accidentally deleted folders, users are required to delete mail from their inbox for any purpose, and you accidentally click on the mail you want to keep.
Common reasons that suggest that we know the methods that we can use to recover deleted folders in Office 365 are described above.
Ways to recover deleted folders in Office 365
There are three ways to manually restore deleted items in Office 365 manually. The first solution is where the user has to recover the files from the Deleted Items folder directory. Then the process in which users have to use the built-in recovery options to restore folders. And there is the last option in which the user has to contact the administrator to recover files or folders using eDiscovery.
- Recover Folders from Deleted Items Folder
- Recover Folder from Recoverable Items folder
- Retrieve files using the administration
Solution 1: Recover Office 365 files using the Deleted Items folder
In many cases, users can recover deleted folders from Office 365. In one of the cases in which users may accidentally delete files, they can easily restore folders or files by doing the following:
Open an Office 365 account and go to the menu options.
- Click the Outlook option on the menu.
- Then on the left side of the drop-down menu, select the Removed Items option and click on it.
- After that, select the message you want to restore from the Deleted Items folder.
- Right-click on the selected message and choose the option to restore or move the inbox to retrieve the message.
- Finally, the deleted items are returned to your mailbox.
In the mentioned step, you can recover or return Office 365 items.
Solution 2: Recover Office 365 folder by using the Recoverable Items option
In some cases, folders are permanently deleted (Shift + Delete key) or deleted items are removed from folders. Then users need to restore them by following the following steps:
- Open an Outlook account on Office 365, go to the Deleted Items options, and click on it.
- After that, click on the Recovered item deleted from the Folders link.
- Then select the files you want to restore from the Recoverable Items folder.
- Right-click on the selected email and choose the restore option.
- The selected email should appear in the inbox.
After performing the above steps, users can recover files from the Recoverable Items folder.
Solution 3: Recover Office 365 folder using Administration
If the user does not recover the deleted folder in Outlook, by performing the folder restore process from the Deleted Items option and the Restore Items option. They can then run it directly through the online exchange process (users must be the global manager of Office 365). You can restore the selected item from administration only when the folder is not present in the deleted item or the restored item.
The following steps are given to recover folders from an administrator using eDiscover:
Note: – Users have sufficient rights to search in ediscover.
- Open an Office 365 account, go to the app view and choose the Administration App option.
- Select Admin Center from the left drop-down menu and click Security Options for more options.
- Choose Permissions and see the eDiscover Manager option.
- Then choose Edit >> eDiscovery Admin Group and add an account.
- Log out and log back in to find out what changes are happening.
- After adding the required options to the account, go to search options and click on content search.
- By clicking on the search button, create a new search.
- It shows various conditions to the users. Choose Add Conditions to specify the search query, and then select Edit to choose the users and groups you searched for.
- Click the Save and Run option to mention the name and description of the user you are searching for.
- After refreshing the search window, the searched content becomes available, select the search and click the Export Report option.
- Then click on generate the report.
- In the export window, select the newly created item and click on it after this download report.
- Now open the eDiscover export tool, paste your export key and select the specified path where you want to save the PST files.
- After selecting the specified path, click Download to save the PST file in the system.
- Now it’s time to open the downloaded PST files in the inbox. Users need a desktop version of Outlook to convert PST files. Open your Outlook and go to the File tab option, choose Open and Export. And click on the Open Outlook data file.
- On the window page, select PST files from the specified location and then click OK.
- It shows us a new folder menu. Expand the selected PST files and select the folder from which you want to recover your email.
- Then select the email and right-click on it, then click Move to go to another folder.
- Choose the folder and click OK.
- After that, deleted emails appear in the Outlook inbox.
Conclusion
As we know, Office 365 allows users to use more essential tools that help them grow. But in some cases, users need to recover deleted folders in Office 365.
Let us understand some possible reasons behind this possibility. We are discussing the method that will help us restore or backup deleted folders in Office 365.
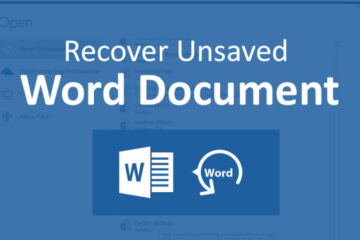
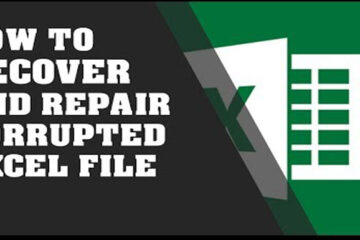
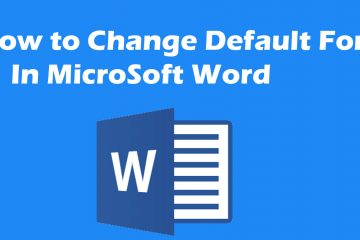
0 Comments