While you are probably already using passwords to protect your Windows 10 account and files from unauthorized access, there are a number of reasons why you might want to set a password to protect Word, Excel documents, or PowerPoint. For example, you may need to share a document containing sensitive information and you want to ensure that only one person has access to it. Maybe you usually save documents to OneDrive or another cloud storage service and want to add an extra layer of security in case the account is compromised. Or maybe you work in an environment where many people have physical access to your computer, and you just want to keep track of some data.
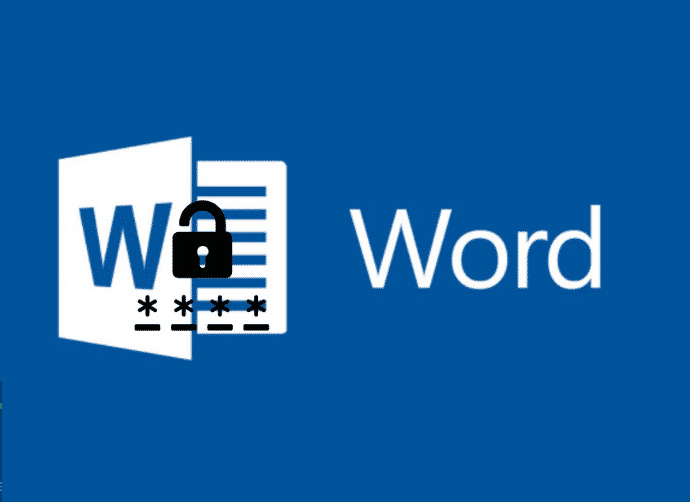
Whatever the reason, Office 365 as well as Office 2019, Office 2016, and earlier versions include settings to quickly encrypt a document using a password.
Read: How to Recover Deleted Folder in Office 365?
In this Windows 10 guide, we walk you through the steps on how to password protect an Office document. In addition, we also describe the steps to remove password protection if necessary.
How to Set a Password for Microsoft Office Document
To add an encryption password to Microsoft Word, Excel, or PowerPoint, follow these steps:
- Open a Word document (Excel or PowerPoint).
- Click on File.
- Click on Info.
- On the right, click the Protect Document menu.
- Note: In Excel, the option will appear as “Protect Workbook” and in Powerpoint it will be displayed as “Protect Presentation”.
- Select the Encrypt with Password option.
- Type a password to protect the document.
- Click on the OK button.
- Retype password.
- Click on the OK button.
After completing these steps, each time you open the document, you will be asked to enter a password to decrypt its contents.
When setting a password for an Excel, PowerPoint, or Word document, remember that it will be practically impossible to open the document without the password, so be sure to keep the password in a safe place.
How to Remove Password from Office Documents
To remove the password from an Office document (Word, Excel, or PowerPoint), follow these steps:
- Open a Word document (Excel or PowerPoint).
- Type the current password to access the file.
- Click on the OK button.
- Click on File.
- Click on Info.
- On the right, click the Protect Document menu.
- Select the Encrypt with Password option.
- Clear current password.
- Click on the OK button.
After completing the steps, anyone without the password will not be able to open and edit the Office document.



0 Comments