Want to open the good old classic System Properties window instead of the About page in Windows 10’s Settings app? This way. Whenever you want to know more about your computer such as installed memory, processor model, system architecture, computer name, etc. you will open the System Properties window. Typically, you can open this by searching for “system properties” on the Start menu. Or by clicking on the “System” option in the Control Panel. However, in recent versions of Windows 10, opening the classic System Properties window will open the About page in the Settings app. For example, if you click on the “System” option in Control Panel, Windows 10 will open a new About page.
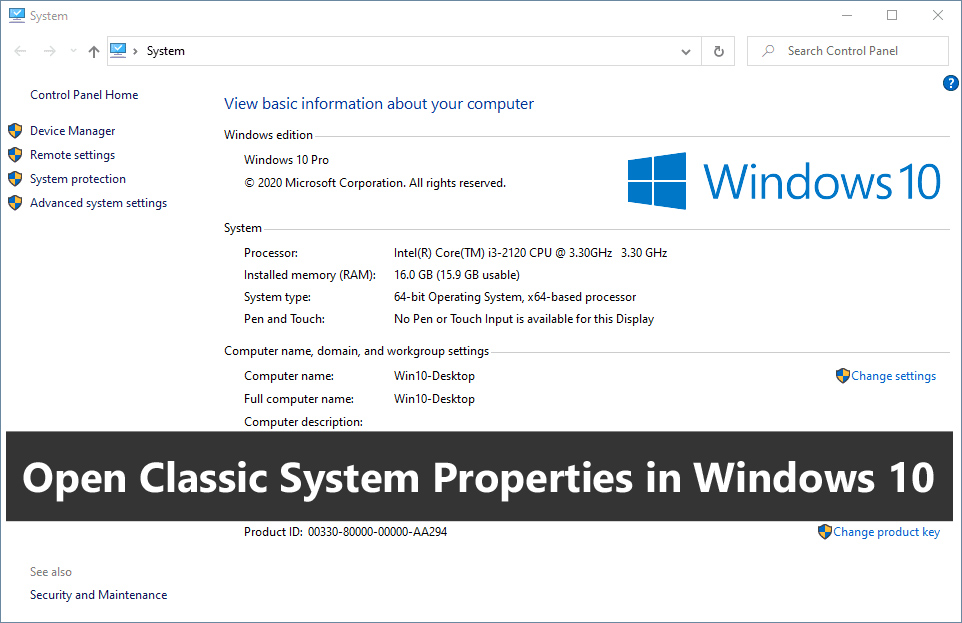
Now, there’s nothing inherently wrong with the About page of the Settings app. It gives you almost the same information as the System Properties window. However, the System Properties window is one step ahead of the About page when it appears. Not only this, the new About page also does not tell whether your Windows 10 is activated or not. You will need to go to the “Activation” page to get this information.
Read: How to Reinstall Windows 10 without Losing Data
What I’m trying to say is that the classic system properties are, in a sense, better than the About page in the Settings app. If you think or feel like me and want to open the classic System Properties window, you can do so with a simple trick. You can even create a dedicated shortcut.
So without further ado, this Windows guide will show you how to open the Classroom System Properties window in Windows 10.
How to Open Classic System Properties in Windows 10
To open the classic System Properties window, follow the steps below.
- Open Start Menu.
- Find and open “Control Panel”.
- Set “View by” to “Large icon”.
- Find the “System” option.
- Right-click on it and select “Open”.
- The System Properties window will open immediately.
First, open the Control Panel. You can do this by searching for it in the Start menu or by using the “Control” run command. Then set “View By” to “Large Icons”. Now find the “System” option, right-click on it and select the “Open” option.
As soon as you do this, Windows will open the System Properties window.
System Properties Create a shortcut on the desktop
If you frequently open the System Properties window, you can create a direct desktop shortcut. This eliminates the need to constantly open the Control Panel. This way.
- Open Start Menu.
- Find and open “Control Panel”.
- Set “View by” to “Large icon”.
- Find the “System” option.
- Right-click on it and select “Create shortcut”.
- Click “Yes” in the warning window.
- You will have the System Properties shortcut on the desktop.
That’s all. It’s also easy to open the System Properties window in Windows 10. Keep in mind that Microsoft can fix this trick at any time with a simple update. So if that doesn’t work in the future, we may have to say goodbye to the System Properties tool for good.
hope this helps. Comment below if you need help. I will try my best to help you.


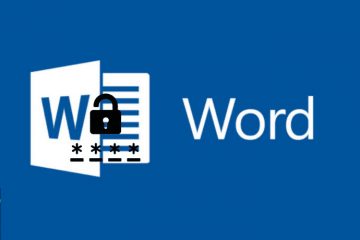
0 Comments