Microsoft Exchange Server is an e-mail server that stores a large amount of information about any business that uses Microsoft applications. It helps emails, tasks, and calendars run smoothly. But sometimes the user may face some problem in the operation of the Exchange Server, hence leading to troubleshooting. So in this blog, we are going to discuss how to troubleshoot Exchange Server and easily find Microsoft Exchange Server address.
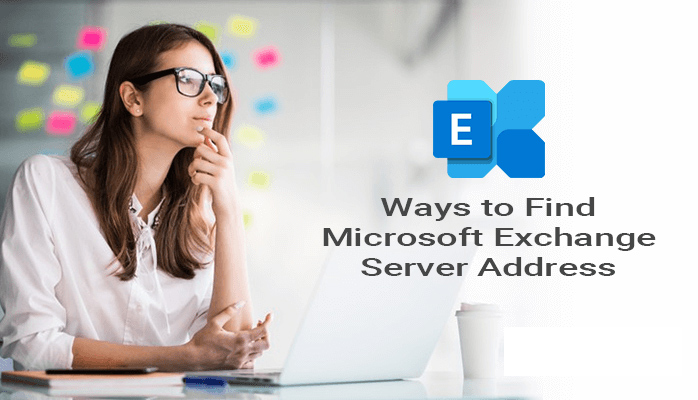
We need to find the address of the Office 365 Exchange Server, as it will help define a new Outlook profile and resolve connectivity issues faced by the user. Let’s take a look at the steps to follow.
Read: How to Recover Deleted Folder in Office 365?
How To find the address of the Microsoft Exchange Server
- Start the Outlook application. Ensure that Outlook has an active relationship with Exchange Server. It will display its status as “Connected to Microsoft Exchange”. At the bottom of the screen.
- Now click on the File option in the menu.
- Click Info> Account Settings> Account Settings
- Now select the Exchange account with the name of the server you want to check and click on edit.
- In the server settings, the user can view the address of the MS Exchange Online server.
Sometimes, users may also face the problem of connecting the Outlook Exchange Server address to MS Exchange Server, so it would be better to do some troubleshooting before fixing the problem.
Simple ways to troubleshoot Microsoft Exchange Server addresses
1. Restart the Outlook application
This is an easy way to solve the connection problem. If restarting Outlook does not work, restart your computer. The problem of connecting to the internet creates a bottleneck. Therefore restarting Outlook will fix the connection problem due to minor connection problems. If this method does not work, continue to the next troubleshooting method.
2. Disable Outlook offline mode
Typically, users accidentally set Outlook mode offline, which prevents incoming and outgoing emails. So users have to turn off this option and then connect Outlook to Exchange.
- Click the Send / Receive option in the menu.
- Click offline job
- Outlook will show the status “offline” to “attempt to connect”. After this process, the status will be “Connected to Microsoft Exchange”.
3. Perform repair troubleshooting function
- Close the Outlook application and go to the control panel.
- Click on Programs and Features.
- Select Microsoft Office and click Change.
- Click Repair, then choose Continue.
- After this repair is complete, restart the computer.
- Run Outlook and check the status.
4. Re-create the OST file
This Microsoft Exchange Server address issue is also caused by corrupted OST files. Therefore, to face this problem, the user must recreate the OST file in Outlook.
- Open Control Panel, select Mail
- Click Email Account.
- Choose Account and click Open File Location. This will redirect to the corresponding OST file.
- After that select, the OST file, right-click on it, and press the delete button
- Restart Outlook. This will recreate the OST file and allow a connection with the Exchange server.
- Since this problem is caused by corrupt files, use ScanPST.exe, this inbuilt utility repair protects the PST file from minor corruption-related problems. Users can run the utility and scan the PST file. It will check for any errors and prompt the user to fix them if the problem is detected.
Note: The user will only be able to play files up to 2MB.
Conclusion
The process of first finding the address of the Microsoft Exchange Server and then resolving the problem is a difficult task. But it is very beneficial because it solves the problem of connectivity and communication issues. This blog will help users to synchronize Exchange Server. But the user should keep in mind to solve this problem completely,
0 Comments