When your PC crashes and every fix fails, a common solution is to reset your PC. This can also apply to operating systems including Windows 10.
If you continue to experience Blue Screen of Death (BSOD) errors, or your PC is slow enough or freezes indefinitely, reinstall Windows 10 to minimize downtime and loss of work It is a safe bet to do. Reinstalling Windows 10 can also result in a faulty update, security patch, or undo driver installation or update.
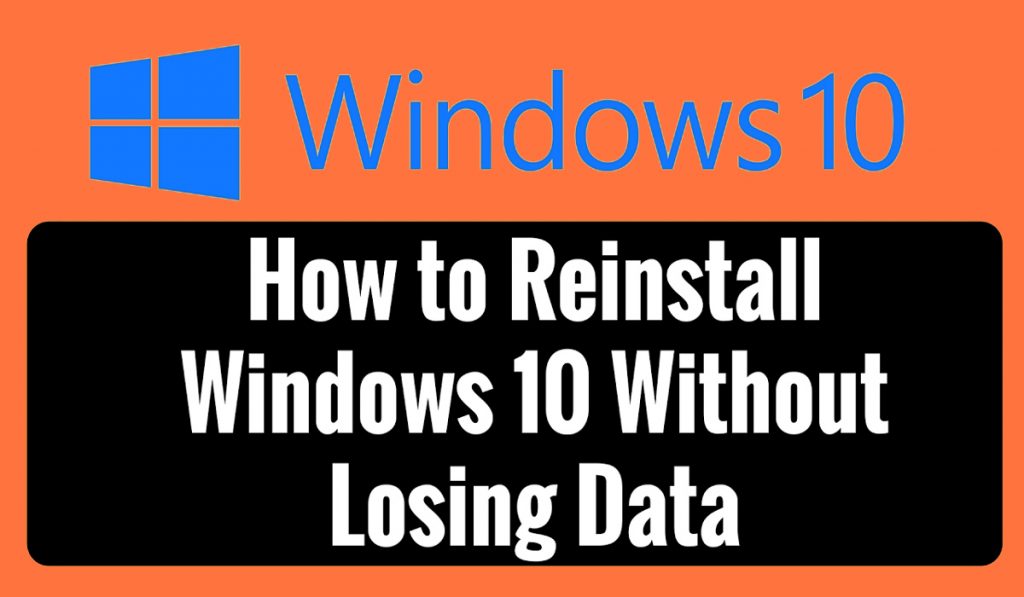
Microsoft makes the reset process easier with the option of keeping existing data while restoring.
In this guide, we will explain how to restore Windows 10 and reset your computer to its default settings without losing data, including important files, personal data, and programs.
Read:- How to Change Administrator in Windows 10?
How to Reinstall Windows 10 without Losing Data
Microsoft offers three procedures to reset Windows 10 without losing existing data on the system. You can choose any process and get similar results.
Method 1: Using the “Reset this PC” option
To reset your Windows 10 PC using the “Reset this PC” option, follow these steps:
- Right-click on the Windows Start button in the lower-left corner of the screen to open the Settings menu.
- Click on “Settings”.
- Click on “Update and Security”.
- In the left pane, choose “Recovery”.
- Under “Reset this PC”, click “Start”.
- Choose the “Keep my files” option from the pop-up message. Keep in mind that after this step your device will be updated to the latest version of Windows 10.
- If you upgrade your PC from a previous version of Windows to Windows 10, you will see a warning message stating that you will not be able to undo the upgrade or revert to a previous version of Windows. Click Next to continue.
- Click the “Reset” button in the “Ready to reset this PC” interface. Your PC will restart and start reinstalling Windows 10.
Note: The “Reset this PC” feature in Windows is arguably the fastest way to reset your PC. There is a warning: “Reset this PC” allows you to keep only files. Resetting will uninstall all apps and programs installed by the user. To avoid missing pre-existing apps, drivers, and programs, make sure you have a backup of all your important data before planning a reset.
Method 2: Using the Advanced Start Menu
To reinstall Windows 10 using the Advanced Startup option, follow these steps
- Click on the Start button in the lower-left corner of the screen.
- Click “Settings” in the left pane on the Start menu.
- Click “Update and Security”, then click “Recovery”.
- Click “Restart Now” in the “Advanced Startup” section in the right pane. Windows will restart in Windows Recovery Environment (WinRE) mode. You can also press the “F11” button as soon as you turn on your PC to access the Windows 10 advanced startup options. This technique is useful when you cannot start your PC in the normal way.
- After entering WinRE mode, click “Troubleshooting”.
- Taking you to the System Reset window, click “Reset this PC” on the next screen.
- Select “Keep My Files” and click “Next” and then “Reset”.
- Click “Continue” when a pop-up window appears and prompts you to continue reinstalling the Windows 10 operating system.
Note: Like Method 1, you must make a backup of all your data before resetting, as Windows will only save your files and delete any apps, drivers, and programs during the restore.
Method 3: Using a Windows 10 ISO Image File
An ISO file, commonly referred to as an ISO image, is an archive file that contains a similar copy or image of the data found on an optical disk, such as a CD or DVD. This allows you to reinstall Windows 10 and keep files because your computer is bootable.
Here are the steps to reinstall Windows 10 using an ISO image:
- Download Microsoft’s Media Creation Tool to create a Windows 10 ISO file.
- After downloading the newly created ISO file, right-click on it and choose “Mount” to continue.
- Double-click the Setup.exe file in the root directory.
- Choose the correct option when prompted for “Download and install updates”. Select the option if your computer is connected to the Internet. Otherwise, select “Not at this time”. Click Next to continue.
- Click “Edit what to place” in the next pop-up window.
- Choose from: “Keep Personal Files, Apps, and Windows Settings”, “Keep Personal Files Only” and “Nothing”, depending on your storage needs.
- Click “Next” to install Windows 10.
Your PC will now restart with the settings saved.
Restore Apps after Reinstalling Windows 10
Once you reinstall Windows 10, it’s time to restore the apps.
First, verify your account: Go to Start> Settings> Accounts> Your account and click on the “Verify” link to get the necessary code to add your PC back to the list of registered accounts. Once verified, sign in to your Microsoft account.
To reinstall a pre-installed application:
- Go to “Start”> “All Apps”> “Store”.
- Click on the user’s photo (yours).
- Select “My Library” in the left pane to access all the pre-installed apps.
- Click the “Download” button next to the apps you want to restore.
Conclusion
Depending on your Internet connection and the size of the files you choose, it may take some time to reinstall Windows 10. Plugging your device into a power source will ensure that the low battery does not interrupt the process.
In situations where your PC fails to boot, a recovery drive that stores a copy of your Windows 10 environment on a hardware source, such as a DVD or USB drive, helps you restore your apps, programs, and settings Can do.
Recovery drives are also useful when you are unable to restore your device or access the Windows desktop for troubleshooting. A quick backup of data can also be useful to facilitate the restoration process.



0 Comments