If you are not satisfied with the default Word font, you can change it. Here’s how to set or change the default font in Word. Word has long used Calibri as the default font. Rumors have it that this may change soon in future versions. Being a default font, anything you type in a new document will automatically use the Calibri font. Now, compared to the other fonts provided, Calibri is not bad and looks great too. However, it may not be for everyone. For example, you might not like how the Calibri font looks. In these cases, you can set a different default font in Word.
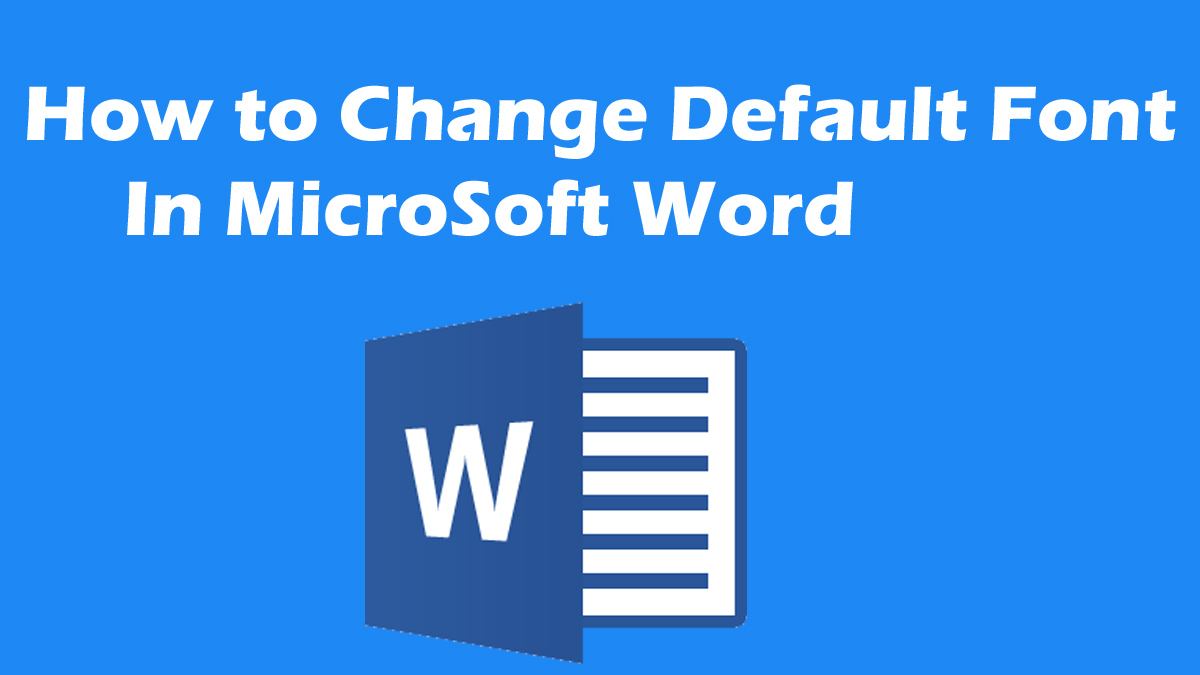
Typically, if you want to use a different font, you must select it manually from the Font selection drop-down menu. To edit existing text, you must select the text and then choose a font from the drop-down menu. The problem is that it doesn’t change the default font. The good thing is that even with all of Word’s confusing options, you can change the default font in just three easy steps. All you have to do is open the Font Options window, choose a font, and save the changes.
Read: How to fix MS office 2016 issues on Windows 10
In this Windows 10 quick guide, I show you how to change the default font in Word. Important Note: The below steps work in Word 2013, 2016, 2019, and 365.
How to Change Default Font In MS Word
Follow these steps to change the default font in Word.
- Open a Word document.
- Go to the “Home” tab.
- Click the Font dialog box launcher icon in the “Fonts” section.
- Choose the font of your choice.
- Click “Set as Default”.
- Select “All documents based on the common template”.
- Click OK. “
- Click “OK” again in the main window.
- With this, you have changed the default Word font.
First, open any Word document. Next, select the “Home” tab and click on the little arrow icon in the lower right corner of the Font Options section. It’s the launcher icon in the Font dialog box. See included image for clarity.
In the Font dialog box, choose your preferred font from the “Font” section. After that, you can set its default font style and size. For example, I selected “Segoe UI” as the default font and set the style and size to “Normal” and “13” respectively. If needed, you can also configure features like color, underline style, effects, etc. from the same menu.
- After choosing a font, click the “Set as Default” button.
- As soon as you press the button, you will see another menu. Here, select the option “All documents based on the template”. After that click on the “OK” button.
- Click “OK” in the main Fonts window.
Now whenever you create a new document using the same template, the default font will be your chosen font. Keep in mind that if you start a new Word document with a different template, the default font may not be your chosen font. Instead, it will be either Calibri or any other font recommended by the model.
Conclusion
It’s as easy as changing the default font in Word. hope this helps. If you’re stuck or need help, comment below, and I’ll try to help as much as I can.
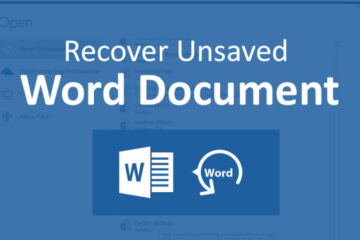
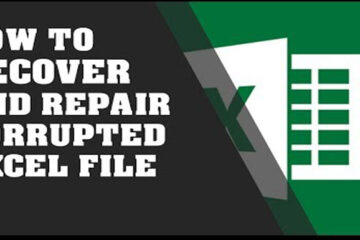
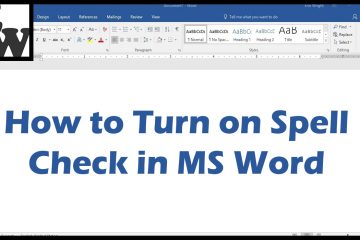
0 Comments