In most cases, the basic function of checking your errors in Microsoft Word is done by MS Office. It is done by parole only. Yes, to make all your work easier, MS Word includes this installation.
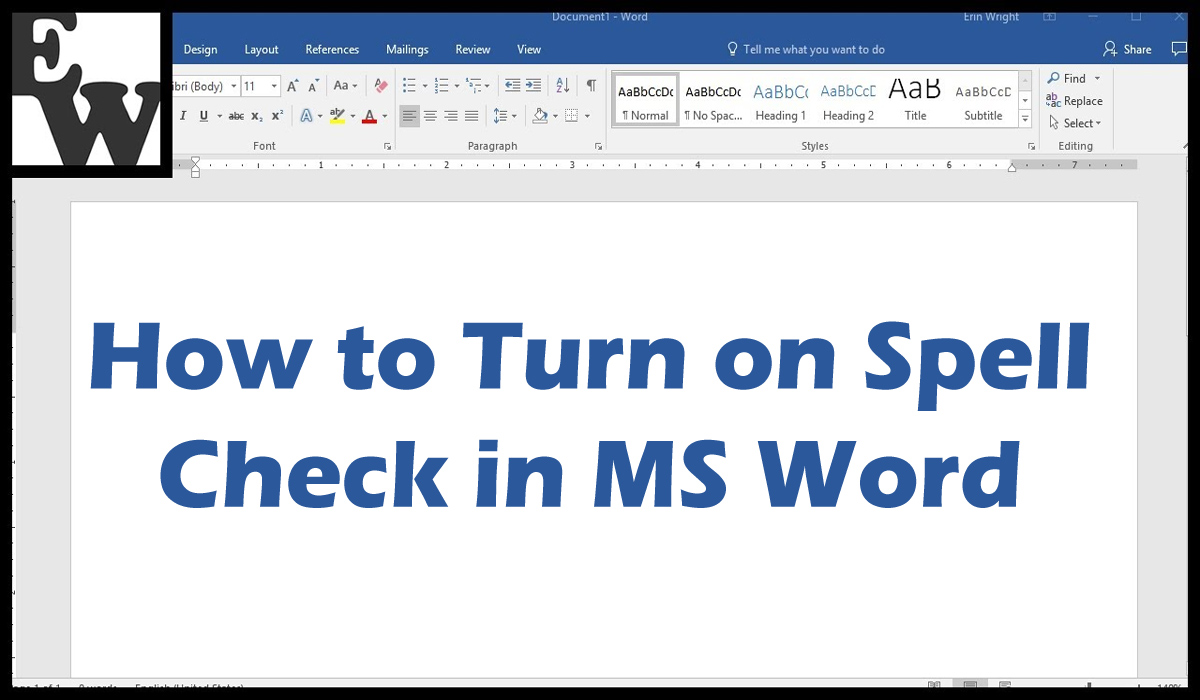
It doesn’t matter whether you write a note to your friend or plan to launch a book, if you keep checking your mistakes it will ruin the flow of writing. And so, is the spell checker.
Read: How to fix MS office 2016 issues on Windows 10
However, at times you will find that the spell checker does not check the spelling. To resume work, you must activate the spell checker. Here we will show you how to enable spell check in Word! Let’s dive!
Enable Spell Check for All Documents
Step 1: Open the document
First, you need to open the document you are working on. In some cases, you will notice that there are other documents where spell check works, but in a specific document, it does not.
Also, in some cases, it is reported that the spell check option is turned off automatically. In this case, you should know how to turn on spell-checking in Word. First, open the document.
Step 2: Select Text
After entering the document, you need to select the text. You can select parts of the text. However, if you want to enable spell-checking for each document, you must select all text. Select all text manually. For keyboard shortcuts, use Ctrl + A to select all text.
Step 3: Review
Now, with all the text selected, you need to click on the Review tab. You’ll find it in the toolbar above your text. Click on it and you will get an option where you have to select the language. After selecting a language option, hover your cursor over the set verification language and select it.
Step 4: Select language
In most cases, language errors can be the reason the spell check doesn’t work. So here you have to choose your language. As we work with English, we choose American English. Make your selection to get a spell check.
Step 5: Mark It
Now they are almost done. In the Language dialog box, you’ll see more options at the bottom. At the bottom are the options that say Automatically detect language. Put a checkmark there. Above that, you will see another option named DO NOT CHECK SPELL OR GRAMMAR.
If you’re having trouble checking grammar, you may have unintentionally unchecked it. Remove the checkmark and make sure it is not checked. Select OK and close the dialog box. You will see that Paycheck is now activated!
Enable Spell Check with Shortcut
People are always in a hurry. If you don’t want too much hassle and want to get spell check shortcuts in Word, you’ll want to follow a few simple steps. For this, you just have to select Alt + F7. When typing this on your keyboard, you will see the words as highlighted.
This will display the first misspelled word in your document. It will also display several options for grammatically correct replacement of a misspelled word. The first word highlighted will be correct.
All you have to do is press enter. If you press the arrow, Word will ignore the error. If you want to move on to the next misspelled word, you have to press the spell check keyboard shortcut again!
Enable Spell Check for Specific Document
Step 1: Check It Out
First, enter one of your Word documents. You can go to previous documents. On the other hand, you can also see this thing in a new document. Type a few lines and intentionally make spelling mistakes. Check if Word flags your error.
Step 2: Review
If Word doesn’t respond to overflow errors, you’ll need to click the tab called Reviews. You’ll find it on the top left. You’ll get it on the ribbon, to be precise. If you’re in InfoPath or Access, you can skip this step. If you are in Project, select the Project tab.
Step 3: Spelling and Grammar
Now that you’re already there, go for spelling and grammar. In the top section, you will see an option named Spelling and Grammar. This option may be called spelling in some cases. Click Spelling & Grammar, or select a spelling if you have one.
Step 4: Dialog Box
Now that you have clicked on it, you will see a dialog box. When the dialog box pops up in your Word, you’ll notice that the program checks for misspellings. This will show you the first misspelled word in your document using the spell checker.
Step 5: Check the following
Now you have to try to fix the problem. Here you can quickly solve the misspelled word by changing it to the correct one. If you think the Word is already true, you can ignore it.
Also, if the word is correct and you don’t want Word to mark it as a misspelled word again, you can add the word to the word’s dictionary.
You will get the option of Edit, Ignore and Add to Dictionary in the dictionary. Do what you want to do. When the resolution is complete, the dialog will move to the next misspelled word in your document. In the process, it will show you all the misspelled words!
Conclusion
So you won’t have to worry about misspelling your Word file again. Now you know the trick to enable spell-checking in Word. Making mistakes will not spoil the flow of writing. Write as much as you can. Word will take care of your spelling mistakes!
The flow of the writer should never stop! Write your heart out and check the spelling in your word! How to check spelling mistakes in Word? Share with us!
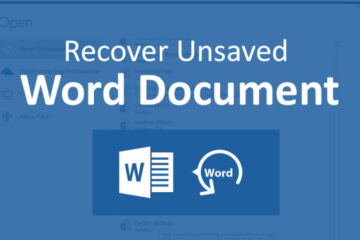
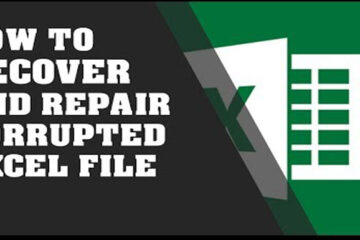
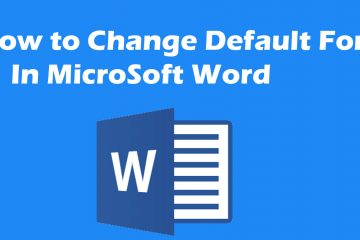
0 Comments