It is no secret that keyboards in Windows laptops are not very good apart from expensive laptops. In my personal experience, I have noticed that the keyboard becomes kaput only after a year of usage. Either some keys stop working immediately, or even worse, some keys are pressed indefinitely, making it more difficult to execute. So if you want to disable the laptop keyboard on Windows 10, then you have come to the right place. Here we show you a simple tutorial about permanently disabling the laptop keyboard. On that note, let’s go on the steps.
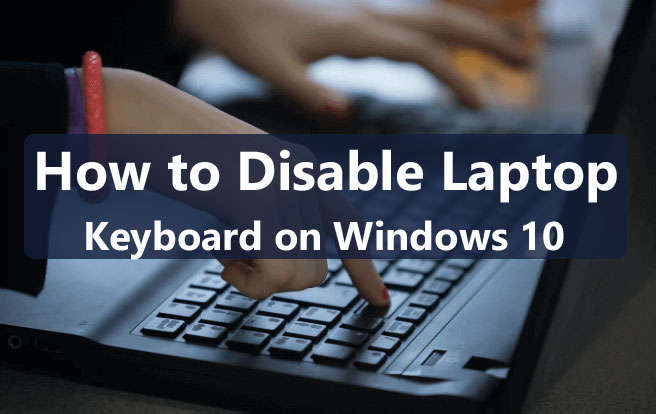
How to Disable a laptop keyboard in windows 10
1. First of all, connect your external keyboard or activate the onscreen keyboard so that backup occurs when falling. After that, press Win + R to open the run menu. Here, type gpedit.msc and enter.
2. If you are running Windows 10 Home, you can follow our guide and learn how to enable Group Policy Editor on Windows 10 Home Edition.
3. After the Group Policy Editor is launched, navigate to Administrative Templates -> System -> Device Installation -> Device Installation Restrictions.
4. Here, double-click “Prevent installation of devices as described by other policy settings” and then activate the policy. After that, click “OK” and restart your computer.
5. Next, press the Windows key once and search for “Device Manager”. Now open it.
6. Here, expand the “Keyboard” menu and then right-click on the keyboard entry. Now choose “Uninstall device”. You may be prompted to restart your computer. If there are multiple entries, uninstall them as well. If you have a plugin then just make sure you do not uninstall the external keyboard.
7. Finally restart your laptop and this time the laptop keyboard will be disabled on Windows 10.
Read:- 5 Easy Ways to Speed up Your Internet on Windows 10
Permanently disable laptop keyboard in windows 10
This is how you can disable the laptop keyboard on Windows 10 permanently. Windows 10 has a feature that automatically installs the driver whenever it shows a new device. However, with the above mentioned Group Policy changes, Windows 10 will not be able to install the keyboard driver, making it obsolete. Anyway, it all comes from us. If you want to know more about these tips and tricks for Windows 10, see our related articles.



0 Comments