Do you ever want your PC to shut down after a while? You might want to leave it overnight to download a large file, or maybe you want to keep your device running when you’re not at home for a few hours. In the post, you will know How to Schedule Windows 10 Shutdown
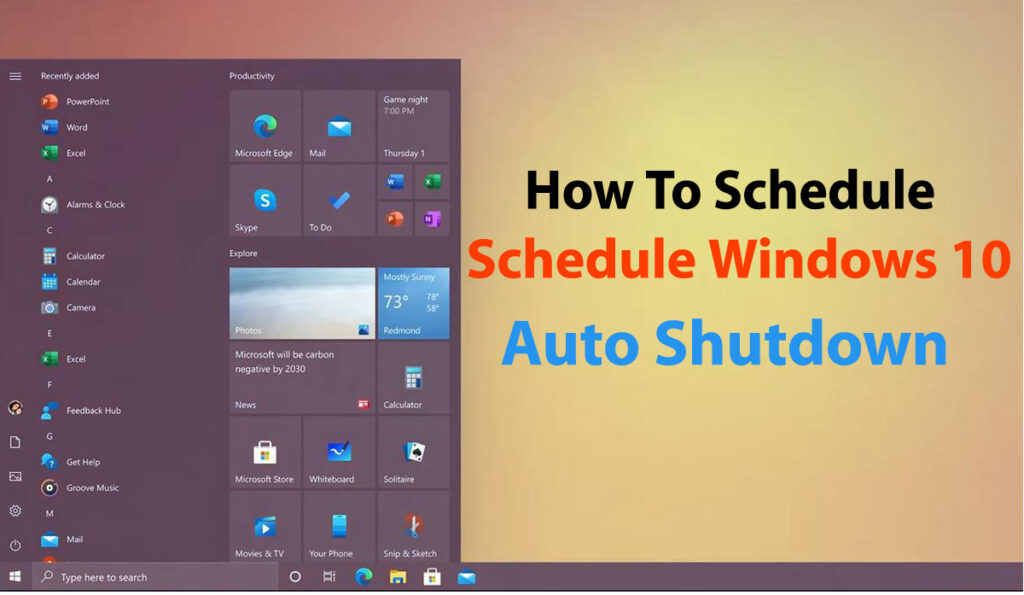 .
.
This is where the plan to turn off your device comes from. It is not an official feature of Windows 10, but it can be easily configured without downloading any additional software.
Read: How to Change Administrator in Windows 10?
How to Schedule Windows 10 Shutdown – Command Prompt
The easiest way to set the sleep timer is to use the Windows 10 built-in command prompt program:
- Next to the Start menu, type ‘command’ in the search bar and click on the appropriate option
- In the window that appears, type shutdown -s -t XXXX, before you want to shut down the PC, replace ‘XXXX’ with the number of seconds. For example, if it is one hour, shutdown -s -t 3600. Type
- Press Enter and you should receive a pop-up notification to confirm that your PC will shut down after the specified time.
This will not affect anything you do on the device and you can close the command prompt window if you wish. If you want to restart your device with a certain delay, use the shutdown -r -t XXXX, “XXXX” referring to the number of seconds before your device reboots again.
To cancel either, simply open the same window, type shutdown-a, and press enter. You will receive confirmation that the sleep timer has been canceled.
How to Create a Windows 10 Shutdown Shortcut
If you often have to leave your device for some time before turning it off, it is worth creating a shortcut to the process listed above. The process is relatively simple:
- Right-click on any space on the desktop
- Hover over “New”, then choose “Shortcut”
- In the window that appears, type the same command shutdown -s -t (number of seconds) as before and click ‘Next’.
- On the next screen, name the item of your choice (eg, 1-hour shutdown) and click on “ Finish ”.
- The icon will now appear on the desktop and double click on it to run this command.
You can also create a similar shutdown shortcut, allowing you to cancel the shutdown timer immediately. Right-clicking on any icon and choosing “Properties” will also give you a custom font and design.



0 Comments