It has been almost 4 years since Windows 10 became available to the public user base, which was ready to be moved from Windows 8. But despite the reforms, some issues remained to be resolved.

Take a look at these 10 Windows 10 problems and solutions that any user can use to improve their time with this operating system.
How to Factory Reset Windows 10 with Easy Steps
Windows 10 problems and solutions
There are problems at all levels of an operating system, from installation to specific applications and processes. Some solutions may affect the way the operating system is running due to visual changes. If you take the time to change it, Windows 10 can be modified to meet some very specific requirements.
1. Installation
If you recall some time ago, Microsoft offered Windows 10 for free. Partly because many users became addicted to Windows 7 due to the changes made in Windows 8. Another reason was that some problems were on the way.
Before installing the operating system, there are a few things to check. The first is whether your current hard drive has enough space. However, the requirement of the previous two Windows operating systems is the same and almost none use such a small hard drive.
The second problem is the power of your system. Since Windows 7, many visual upgrades and background processes have been implemented. Don’t be surprised if your old Windows XP laptop can’t handle the upgrade.
2. Forced Updates
The forcing update was an idea with potentially good intentions. Some users, like the elderly, do not know that regular updates help secure their systems. Therefore Microsoft has forcibly applied the update.
Unfortunately, this also meant that some users were receiving updates at inconvenient times. Sometimes updates have made the computer unusable. It was so bad that people sued.
The user can now disable these updates as he did before:
- Open the start menu
- Type gpedit.msc in the search bar and choose the top option
- Follow the folder path: Computer Configuration \ Administrative Templates \ Windows Components \ Windows Update
- Configure and Configure Open Automatic Update Policy
- Select disabled
- Click apply
- Click OK
Be sure to update regularly when you have time via the Settings menu. Check for Settings / Updates and Security \ Windows Update \ Updates. Keeping up-to-date helps to keep your information secure.
3. Block Pop-ups in Edge
Nobody likes pop-ups while browsing. They can range from annoying pests to possible destruction of the system. Blocking these can also increase the loading speed of a website.
The default web browser for Windows 10 is Edge, which has a built-in pop-up blocker. It can be disabled by default but it is very easy to work with:
- Open edge
- Click three points on the top right
- Scroll until you get advanced settings
- Click block pop-up
Remember that some websites require pop-ups in your browser to function properly. To reactivate the popup window, simply repeat the steps and deactivate the blocker.
4. Create a System Restore Point
Another feature that is not enabled by default is that it allows you to restore your system to the state you were in when you set the restore point. If something goes wrong, you may want to set a restore point before a major update.
Activating it is quite simple:
- Open the Start menu and search for System Restore.
- Create a restore point and click to open the system properties panel
- Choose the System Protection tab
- Choose drive C: and click Configure
- Make sure the Enable System Security option is checked.
- Use the slider to choose between 5% and 10% of your hard drive to use for restore points.
5. I can not play DVD
By the time Windows 10 was released, most people had moved from DVD and other physical media to digital distribution. Since most computers do not come with a dedicated DVD player, the software allows your computer to read them. However, a better option is to download a free media player that can play DVDs instead of purchasing an external player or an expensive player.
6. Change the default application
Sometimes Windows 10 will try to open a new file type with the wrong application. Or, you have installed a separate application to open the files and need to change the default application. If Windows 10 does not know a new file type, it will ask you how you want it to run when you try to open it.
But if you want to change a default application before attempting to open a file type or if you need to change multiple default settings at once, you will need to use the settings:
- Open windows settings
- Click on default application then the application
- Choose the application you want to modify
- Select from the drop-down list
If you need to reset the default apps, you can always reset from the menu. If you run a company that makes apps and needs to know how to get people to choose your default, consider software QA.
7. Hide notifications
You’ll probably get tired of seeing them later, so you can also choose the ones you want to see now. Open the Settings menu again:
In the Settings window, click System
Click on Notifications and Actions
Select the information you want to display.
8. Add or remove icons from the taskbar
You want your most-used apps available at all times and the best place to do this is right in the taskbar. You can open them with one click, even if you have another window open. But if there are too many icons, your taskbar will close quickly.
To remove an icon, simply right click on it and select Detach from the taskbar. To add an icon, open the app and right-click on its tab and choose Pin to taskbar.
9. Synchronization with other devices
If you have a Windows 10 computer, phone, and tablet, you can synchronize your information with all of them at once. Using your Microsoft account, you can configure all your devices to share bookmarks, applications, and settings so you don’t have to do it one by one. Just go to https://login.live.com/ and configure your sync settings, then log in on each device.
10. Stop Sharing
One of the biggest issues facing Windows 8, and now 10, is the amount of information they collect. If what you want to do for yourself, check the Privacy tab in your settings. Many people disable everything unless a specific application needs to access it.
Become an experienced user
These are just a few Windows 10 problems and solutions. Windows 10 offers many options and settings that will allow you to take ownership when you take the time.
See our other articles on how you can optimize your operating system.

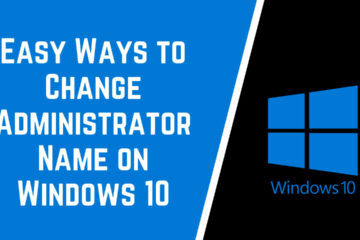

0 Comments