While Windows 11 may have received a major design overhaul, it is still the same old Windows at its core. Hence, some issues that earlier troubled users are present on Windows 11. The black screen problem on Windows computers is just such an issue. There can be many reasons behind the Windows 11 Black Screen Issue, ranging from an improper wired connection to graphics drivers issues. Fortunately, it shouldn’t take long to fix it after trying the methods below. So, let’s examine them.
Read: How to Create a Restore Point in Windows 11
1. Check Connection
If you’re having black screen problems on your desktop, first check the wired connection from your PC to the monitor. Unplug the HDMI cable and leave the computer idle for a few minutes. Reconnect the HDMI cable to the monitor. While you’re at it, check the connection to the monitor’s power outlet.
Also, if you have a spare monitor, connect it to your PC to see if the black screen problem is related to the monitor itself.
2. Restart your PC
Sometimes Windows or any of its components may not start properly. Therefore, before trying the other solutions from this list, you may want to restart your PC. Press and hold the Power button until the computer turns off. Wait for a while and press the Power button on your PC to turn it on. Once done, check if the Windows 11 black screen problem is resolved.
3. Check Launch Settings
Another reason you may experience a black screen is if you have selected the wrong projection settings in Windows. To work around this problem, you can press the keyboard shortcut Windows + P to launch Projection Settings.
If the screen is blank, use the arrow keys to scroll through the list. Once the screen is displayed, press Enter to select PC Screen only. Since you can’t see anything, it may take a few tries for it to be successful.
4. Reset Graphics Adapter
Your PC’s graphics driver is responsible for connecting Windows to your PC’s hardware. So, if the graphics driver is working, you may see a black screen problem on Windows 11. To fix this, you can use the Windows Key + Ctrl + Shift + B shortcut to quickly reset the graphics driver on your PC. Once you press these keys, you will hear a light beep followed by a flash on the screen. After that, the screen should appear again.
5. Update Graphics Driver
If resetting the graphics driver works, you can try updating the graphics driver on your PC. If your PC graphics driver is corrupt or out of date, you may experience similar screen problems on Windows 11 from time to time.
Follow the steps below to update the graphics driver on your PC.
Step 1: Press Windows Key + S to open Windows Search, type Device Manager and press Enter.
Step 2: In the Device Manager window, expand Display adapters and right-click on your display adapter to select the Update driver option.
From there, follow the on-screen instructions to update it. Alternatively, you can also update the drivers manually by downloading and installing them from the manufacturer’s website. This way.
Step 1: First, you need to know what graphics hardware you currently have. To do this, press Windows Key + R to open the Run dialog box. Type dxdiag and press Enter.
Step 2: Go to the Display tab and note down the name of the driver used for your display.
Step 3: Next, visit the manufacturer’s website and fill in the OEM, model number, etc. to download the latest compatible display driver for your PC.
Once downloaded, open the installer file and follow the on-screen instructions to install the drivers. After that, restart your PC for the changes to take effect.
6. Update Windows 11
This type of black screen problem can also be caused by a bug in the software. Fortunately, it doesn’t take much time for such issues to be detected and fixed in subsequent updates. Therefore, you should always keep your Windows updated to get rid of these bugs.
Press Windows Key + I to open Settings to check for software updates. Go to the Windows Update tab and click on the Check for Updates button at the top.
Conclusion
Although these kinds of screen-related problems can make you feel helpless, there is a lot you can do to overcome them. Hope the above solutions brought your screen to life and you are enjoying the best of Windows 11 again.
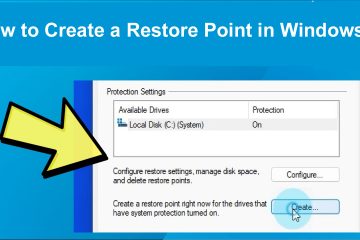
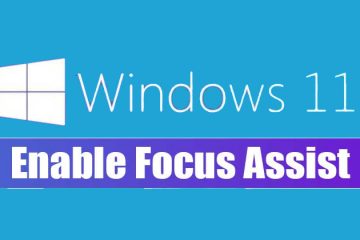

0 Comments