Notifications on your Windows system are a great way to keep you informed of the latest updates, security issues, or new system news. However, frequent alerts can hinder your work. This is why Windows 11 offers the Focus Assist feature which prevents the distraction that can be created with notification sounds. All you have to do is activate the Focus Assist feature on your Windows 11 PC and it gathers all the information in one place and prevents it from disturbing your work on the main screen. This article will guide you on how to use and Enable Focus Assist on Windows 11.
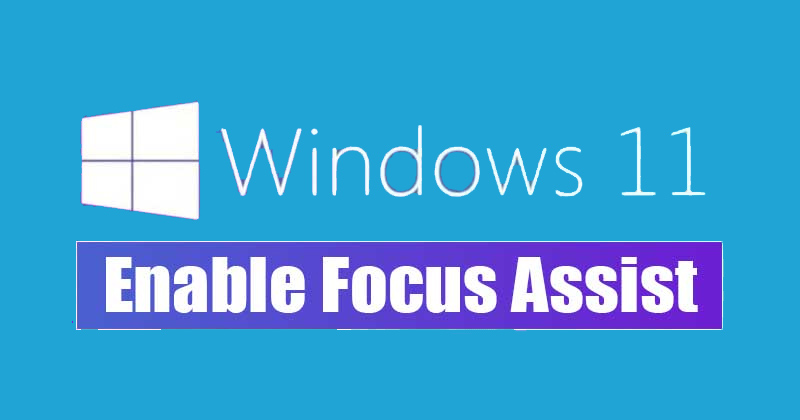
Read: How to Open Task Manager in Windows 11
Method 1: Use and Turn On Focus Assist Through Settings
Step 1: Simultaneously press the Win + I key on your keyboard to open the Settings app.
Step 2: In the Settings window, click on System on the left.
Step 3: Now go to the right side and click on TuneUp Assist.
Step 4: In the Focus Assist screen, on the right, you should notice that it is disabled by default. You can simply select the Preferences option and click on the Customize list of preferences in the blue link.
Step 5: You can then customize the priority list as per your preference. For example, you can choose to select the option – Show incoming calls, VoIP, and/or Show reminders, regardless of the application used.
Step 6: Additionally, you can also choose to enable the display of pinned contact notifications in the taskbar and choose to show notifications of selected apps even when Tune-up Assistant is enabled.
Step 7: Now go back to the Focus Assist page. Alternatively, you can also select the Alarms only option which will hide all notifications except alarms.
Step 8: You can check the box next to Show a summary of what I missed when Tune-up Assistant is on and it will show all the details of any alert or notification you missed with Assistant focus.
Step 9: You can also set automatic rules, for example, enable the option during these hours to make sure you only want Priority Mode to be active, when I play a game, etc.
This is how you use and enable Focus Assist Mode in Windows 11.
Method 2: Activate Focus Assist via Action Center
Step 1: Go to the far right of the taskbar and click under the Wi-Fi, sound & battery icon.
Step 2: This will open the Action Center. Here, look for the Half Moon icon (Focus Assist). Click once on this icon and it will directly activate Focus Assist – Priority Only mode.
Step 3: Click on Focus Assist again and it will switch to alarm-only mode.
Step 4: Click on it again and it will turn off focus assist mode again.
Step 5: You can also right-click on the icon and select Go to Settings and it will directly take you to the Focus Assist page in the Settings app as shown in Method 1.

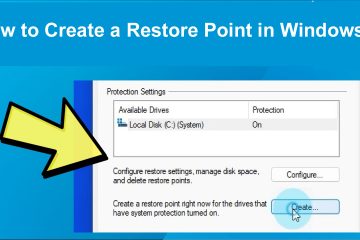

0 Comments