Task Manager is an essential Windows tool for better computer management. Here are the different ways to open Task Manager in Windows 11. Though most of us don’t open it much, Task Manager is one of the essential tools. For example, if an application is unresponsive or is behaving badly, you would use Task Manager to force quit or quit the target application. Not only that, but Task Manager is also where you manage startup apps, view performance metrics, app history, logged-in users, process and service details, and more.
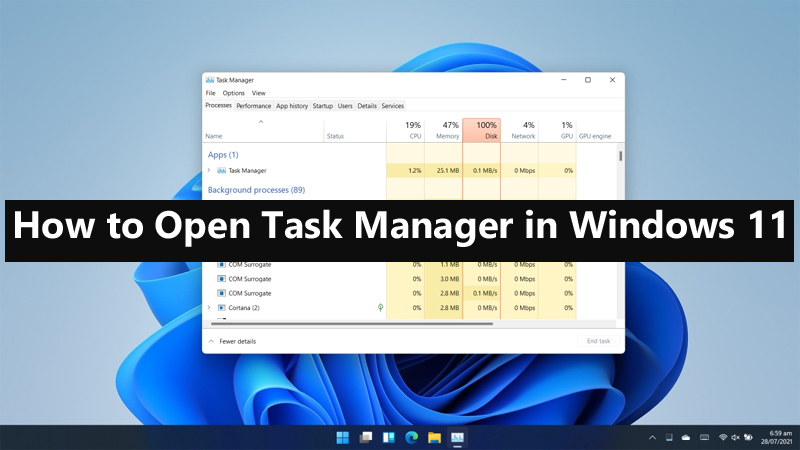
Considering the importance and usefulness of Windows Task Manager, it is important to know how to open it. Actually, you should know several ways to open Task Manager. Even if one method doesn’t work, you can use another method to launch Task Manager.
Read: How Can I Remove Language Switcher Icon from Windows 11 Taskbar
Now many new changes have been made in Windows 11 as compared to Windows 10. One of those changes is the way you launch Task Manager. It’s not a big change, but Microsoft chose to remove a popular way to launch Task Manager. That being said, it’s still fairly easy to open. So to help you get started, this simple Windows 11 guide will show you all the different ways to open Task Manager in Windows 11. Learn all the methods and use what you find easy and comfortable.
How to Open Task Manager in Windows 11
These are all different ways to launch the Windows 11 Task Manager.
1. Select “Task Manager” from the Start Menu’s context menu
The Advanced User Menu is still present in Windows 11. This means you can open Task Manager from there. This way.
First, right-click on the Start menu or press the keyboard shortcut “Windows Key + X”. This action will open the Power User menu. Here, find the “Task Manager” option and select it. Doing so will automatically open Windows 11 Task Manager.
2. Task Manager Execution Commands
As with any program in Windows, you can launch Task Manager using the simple Run command. In fact, being a system application, the run command is quite simple to remember and execute. This way.
First, open the Run dialog box. To do this, press the keyboard shortcut “Windows Key + R”. In the Run command box, type “taskmgr” and click the “OK” button or press the Enter key on your keyboard. This will open Task Manager immediately.
3. Keyboard Shortcut to Open Task Manager
Press the “Ctrl + Shift + Esc” keys simultaneously to open Task Manager.
When the system freezes and you can’t click anything anymore, keyboard shortcuts are your friend. In fact, if you can skip the tricky way of pressing keyboard shortcuts, it’s one of the easiest and fastest ways to launch Task Manager.
4. Use Executable Task Manager in File Explorer
Like any application, Task Manager has an executable. This means you can just run the exe file to launch the task manager. You have to know where to find it. That’s where this tip comes in handy.
First, open File Explorer with the “Windows key + E” shortcut or click the File Explorer icon in the taskbar. Then go to the “C:\Windows\System32\” folder. Here, locate the “taskmgr.exe” file and double-click on it. This action will open Task Manager like any other program.
5. Command to launch Task Manager
Of course, like many system apps, you can also launch Task Manager from the Command Prompt or from PowerShell. You only need to run one command. In fact, it’s the same run command.
First, open Command Prompt or PowerShell by searching for it in the Start menu. After opening it type “taskmgr” and press enter. This should immediately open Task Manager.
If you want to launch Task Manager as administrator, open Command Prompt or PowerShell as administrator and run the command.
Note: You can also use Command Prompt or PowerShell in the new Windows Terminal to run commands.
Conclusion
That’s all. These are all useful and easy ways to open Task Manager in Windows 11. As you can see, there is a suitable way for everyone to launch Task Manager. hope this helps.
If you’re stuck or need help, comment below, and I’ll try to help as much as I can.

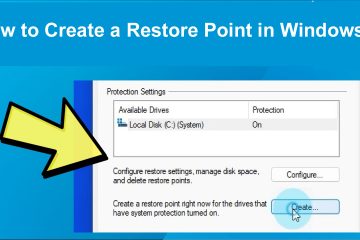
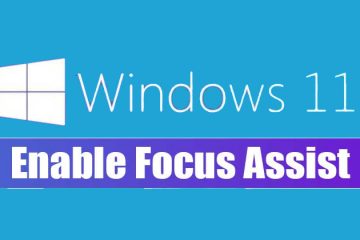
0 Comments