Don’t want to see the language switcher icon in the taskbar? Here’s how to remove the language switcher icon from the taskbar in Windows 11.

Billions of people use the Windows operating system. As such, it should support as many global languages as possible so that users can use their computers in the language they are comfortable with. If you know more than one language or are trying to learn new languages, you can install them in Windows 11. It only takes a few clicks to find and install the language of your choice. After installing the language, set it as the primary language and Windows 11 will use it to write and display.
Read: How to Open Classic System Properties in Windows 10
Why is the language icon displayed in the taskbar?
If you have installed multiple languages, Windows 11 will display a Change Language icon in the taskbar. It will appear right next to the system icon. You can see it in the image below.
You can use the language chooser icon to quickly change languages. If necessary, you can also use the “Start Key + Space” shortcut. One of the best things is that when you choose another language through the language switcher, your display language remains the same, but you can enter whatever language you choose.
Why remove the language chooser icon?
Although the language switcher is very useful, it takes up a lot of space on the taskbar. For the most part, this isn’t a problem. However, removing the language switcher icon from the taskbar will help when screen space is premium. Even after deleting, you can still use keyboard shortcuts to change the language.
So, without further ado, let me show you the steps to remove the language switcher icon from the Windows 11 taskbar.
How to Remove Language Switcher Icon from Windows 11 Taskbar
You can remove the language switcher icon from the Advanced Keyboard Settings page in the Windows 11 Settings app. Here is the find and replace option.
- Open Windows 11 Settings.
- Select “Time & Language” from the sidebar.
- Click “Input” on the main page.
- Click on the “Advanced Keyboard Settings” option.
- Select the “Use desktop language bar when available” option.
- Close the Settings app.
The language icon is removed from the taskbar.
Detailed Steps:
First of all, you have to open the Settings app. To do this, right-click on the Start menu and select “Settings” or press the shortcut “Windows key + I”. After opening the Settings app, select the “Time & Language” option from the sidebar. Here you will find all the options related to time, language, and typing.
Step -1 Since we want to modify an input function, click on the “Typing” option on the main page.
Step- 2 The language selector icon is considered an advanced option. So, click on the option “Advanced Keyboard Settings”.
Step- 3 Once you’re here, check the box next to “Use the desktop language bar when available.”
Step-4 As soon as you check the box, the language switcher icon is removed from the Windows 11 taskbar. As I said earlier, even after removing the language icon from the taskbar, you can still press the “Windows key + Space” shortcut to switch between languages.
That’s all. It is as easy as removing the language switcher icon from the Windows 11 taskbar.
Conclusion
I hope this post will help you for Removing the language switcher icon from the Windows 11 taskbar. If you are stuck or need help comment below and I will try to help as much as I can. Please share the post with others.

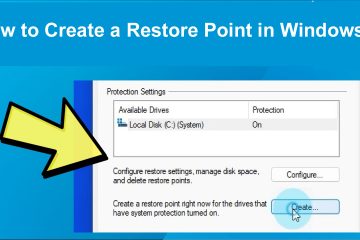
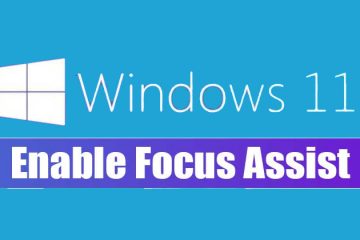
0 Comments