Hello technicians, I am a new user of Microsoft Outlook so I do not have any technical knowledge related to this application. As soon as I launched the application, I realized that some of my emails were missing, I was surprised when I first saw this, but I tried nothing to fear them missing permanently. why is it? Why Email Disappearing from Outlook inbox and how can I fix it? “
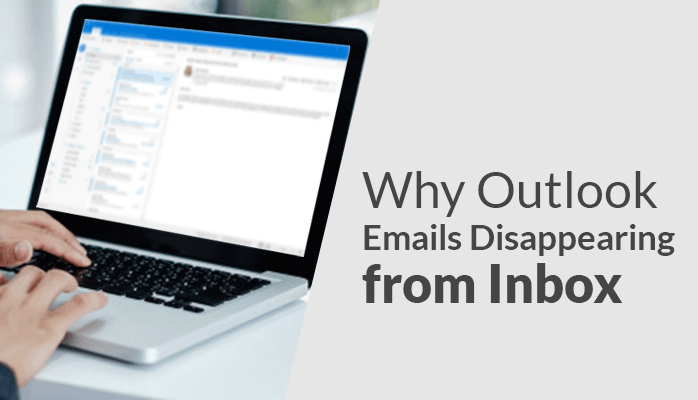
What would you do if you, like the above-mentioned user, surprisingly know that some of your Email Disappearing from Outlook inbox? These may be recent or oldest emails you have received, from a certain subject or a certain person, etc. So, here in this blog, I will help you recover all the lost emails from your Outlook mailbox.
Read:- How to Fix Outlook Error 0x8004010f – Step by Step
Why My Email Disappeared from Outlook?
If we are talking about the reasons behind the Outlook Missing Folders problem, there can be several reasons. Therefore some are reversible, while others are not. Let us discuss possible reasons:
1. Configuration Settings Issues
There may be problems with your account’s POP or IMAP settings. If you have to configure them incorrectly, you may encounter this Outlook subfolders issue.
2. Unintentional deletion of email
You can accidentally delete an email and not realize it and as a result, it may disappear from your account. Suppose you have MS Outlook installed on your mobile and it is also in sync. Without worrying about this synchronization, you delete emails when they are deleted from your account and not from your mobile.
3. Inactivity in outlook
If you have not been using Outlook for a long time, you can also face this Outlook archive folder missing issue.
4. Poorly defined filter options
If you have used the wrong filter, you may be unable to read emails that are a few days old, read, unread, have no attachments, etc.
5. Outlook account hacked
If your Outlook account is hacked or misbehaved, you can face this problem. Try changing your password.
How to Fix the issue of Email Disappearing from Outlook inbox with easy Methods?
As stated earlier, there are several reasons why Outlook emails are missing. To solve this problem, we are here to discuss some of the more appropriate manual fixes. Let’s see them:
Fix 1: Check the Deleted Items folder
If you can’t find some emails in your inbox in Outlook, then you deleted those emails inadvertently. Emails to be removed from the inbox are not actually deleted immediately. Rather, these messages are saved in the Deleted Items folder. Therefore, to recover the deleted item, go to the Deleted Items folder and retrieve the email from there.
Correction 2: Check Filters
Filters can rarely be the number one reason emails disappear. Therefore, try to change the filter settings. To adjust the filter settings, follow the steps below:
- Open Outlook and click on the View tab.
- Now click on the Display Settings option in the current display area.
- Then in the New Advanced Display Settings dialog box, click Filter Options.
- In the New Filter dialog, go to the More Options tab.
- In this section, see if the filter box is checked; If yes, uncheck everything and click OK.
Fix 3: Explore Email Using Advanced Search
If you don’t see some emails that were previously in your inbox, try searching them with the advanced search feature of Outlook. To do this, follow the steps below:
- Start Outlook and go to the inbox.
- Then in the top section, click in the search box to activate the Search Tools tab.
- Now expand the search tool, choose the Advanced Search option.
- In the given column, enter the appropriate description of the email you want to search. From the three categories, you can choose the one that suits you.
Solution 4: Create a new Outlook profile, export, and import old email history.
By exporting old emails and later importing them into a new Outlook profile, all the lost emails can get annoyed for your mailbox. Let us understand the three steps one by one, in a specific way.
1. Exporting Old Mail History
Exporting old email history is the first step to recover old deleted emails. So, let’s get started:
- Run Outlook
- View File menu; Click on it and choose Open End Export.
- Choose Export / Import from the Open and Export menus.
- Then in the Import and Export Wizard dialog box, choose Export to File.
- Select the Outlook Data File (.pst) from the Export to the File dialog box.
- Select the email account you want to change.
- After choosing an email account, make sure the Subfolders box is included.
- Now click on the Next button to proceed.
- A new dialog box will appear, now click on the browse button and choose the location to export the file, and also give it a name.
- After that, choose a suitable option among them, here we choose the option “Replace duplicates with exported items”, as this is our current requirement.
- Now click on the finish button.
2. Create a new Outlook profile
To create a new Outlook profile, follow the steps below:
- Go to Control Panel -> Mail icon and click on it.
- Click on the Show Profile option in the new dialog box.
- After that, click on the Add button to create a new profile.
- Now add a profile name and click on OK.
- Quickly follow the on-screen instructions and provide the necessary details to create a new Outlook profile.
3. Import Old Mail History
Importing old email history is the last of three steps for newly created Outlook profiles. To start this process, open Outlook and follow the steps below.
- Click the File menu. Open and export from the available options.
- Now choose the Import / Export option from the list.
- After that choose Import from another program or file and click on the Next button.
- Then, from the new list of options, select Outlook Data File (.pst).
- Now click on the Next button to continue.
- In the next step, click the browse button with the mouse.
- While running the export function, explore the file you stored, select this file and wait for the history to sync properly.
So it was the end of three steps, after practicing, you will be able to bring all your missing emails back to the new Outlook profile.
Conclusion:
In this blog, we have described how emails disappeared from Outlook inbox and how to fix Email Disappearing from Outlook, or how to get deleted emails back to the mailbox. We have indicated manual and automated methods to achieve the desired results.
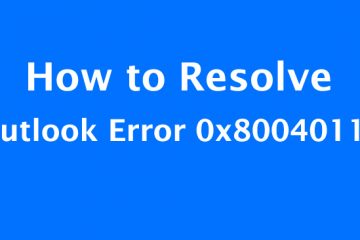
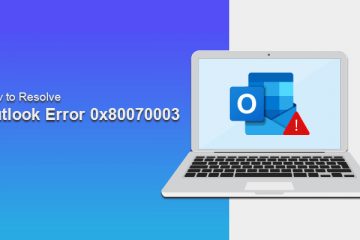
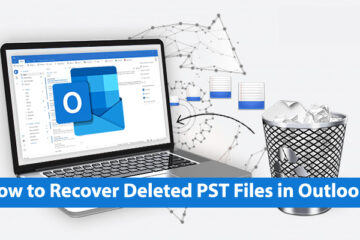
0 Comments