Outlook error 0x80040115 is an exceptionally common problem that many users encounter when sending or accepting messages through their Outlook accounts. When you try to send an email via Outlook in a normal way, you may receive an error message displayed on your screen, such as “Microsoft Exchange Server has reported an error (0x80040115). Connecting to the server Is. Microsoft Exchange is not available “. This error code is a major concern for most Outlook users. If you are one of them, you will fix this problem. In this article, we have. Shared some simple solutions to fix this problem on your system, however, before proceeding to the troubleshooting process, you should first know the reasons for this problem.
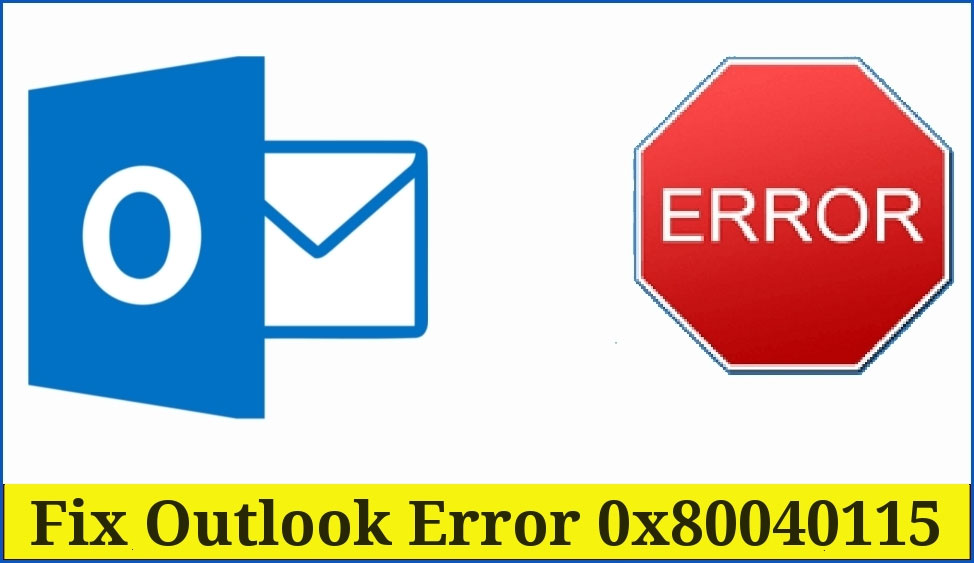
Cause of Outlook Error 0x80040115
There are several reasons behind this error appearing on your system. Typically, this problem appears when the PST file becomes corrupt. Sometimes this error code is generated when the installation process of the Outlook application is incorrect. If your system is completely infected due to infection with malware or virus, then this error code will appear on your device. If the internet connection is poor, you can also face this problem. Sometimes when you use third-party add-ins on your Microsoft Outlook account you can still see this error code on the Outlook account. Now we will discuss a simple solution to fix this problem.
Read:- How to Fix windows 10 Error Code 0xc000000f
How to Fix Outlook error 0x80040115
Many users reported that while using the Outlook application on their system, they can see the Outlook error code on the screen. After that, they get very frustrated and search the Internet for the best solution. Typically, a system restart may resolve this issue. So first, you can proceed to restart your system and then check if the problem is still there. If the problem still appears, you can follow the solutions below to resolve the Outlook error. check out:
Solution 1 – Purge DNS
In some specific cases, the problem has something to do with your DNS setup. On such an occasion, you have to clear your DNS importance to empty your DNS reserve. Make sure you are using a master account. Here are ways to do this:
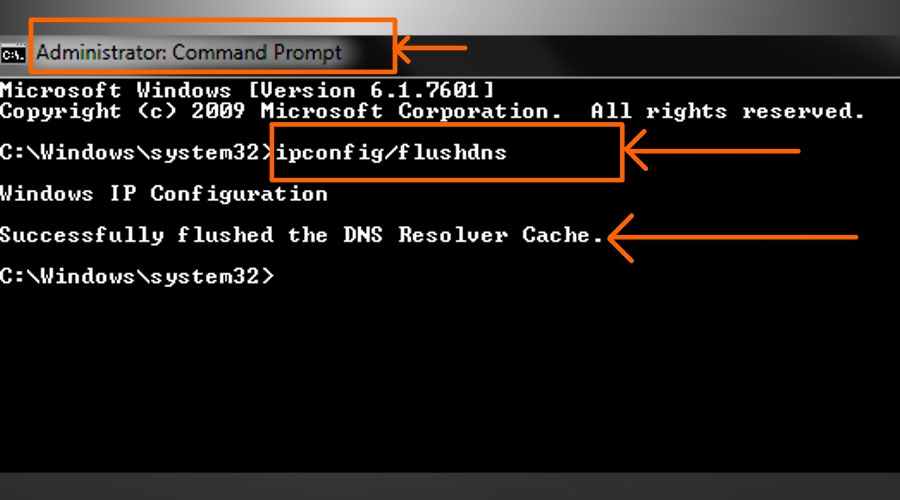
- First go to the search box, type cmd, and then right-click on the search result to open the menu. Choose Run as Administrator from this menu. You can press the Windows Home key along with X Home to open the menu and select the Command Prompt (Admin) option.
- When the command prompt window opens, type ipconfig / flushdns and then press the Enter key to run this command.
- After the execution is finished, restart your system and then check if the issue is resolved.
Solution 2 – Open Outlook in safe mode
As we mentioned above, sometimes the problem can be that third parties are including registration. If you are using third-party inclusion, you can try launching Outlook in experimental mode to see if it fixes the problem. Here are the steps to do
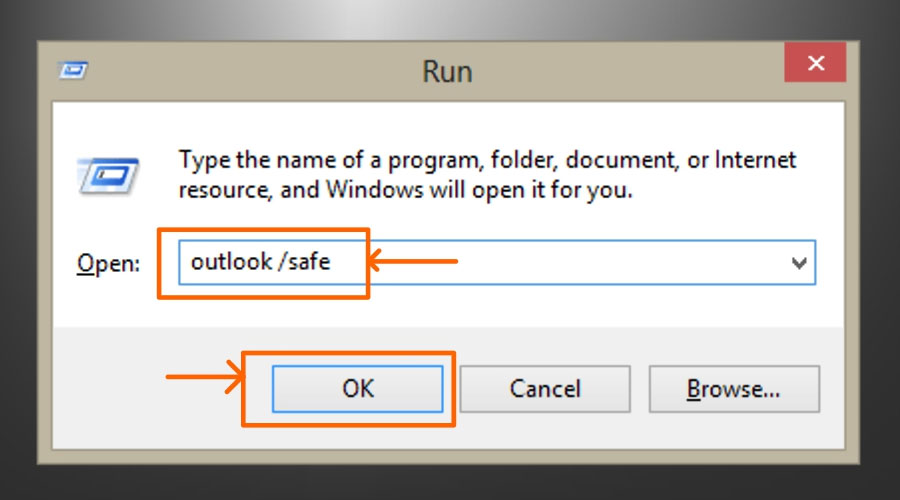
- To launch the Run dialog box, first press the Windows key and the R key simultaneously.
- In the Run box, type Outlook / Secure, and then press Enter or click OK.
- Once Outlook opens, try sending mail and checking whether the error persists.
- If the problem is resolved, you will need to remove the add-ins. So go to the file first and then click on the option.
- In the Outlook Options window, click Add-ins in the left panel. Then remove all third-party add-ins from Outlook.
Solution 3 – Change Profile Settings
Another way to fix your problem is to slightly change your profile settings. If you are not using an Exchange account, this will solve your problem. Follow the points given below,
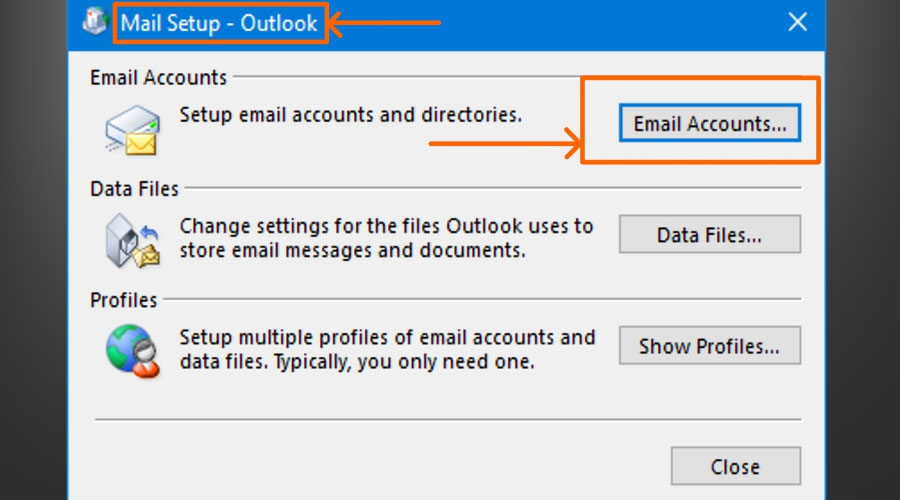
- Click the Start button to open the menu, then open the Control Panel. You can also press the Windows key and the S key to open the search panel, type control panel, and then press the Enter key.
- In the Control Panel window, set the view to the large icon. After that, tap on the Mail option.
- When the Email Setup window opens, tap on Show Profile, then select your profile and tap Properties.
- Tap on the Email account and then tap on the edit option.
- In the Change Account window, tap on More Settings in the lower right corner.
- Go to the Security section and ensure that data is encrypted between Microsoft Office Outlook and Microsoft Exchange checkboxes.
- Touch the OK option to change the settings. After that, check whether the error code persists.
Solution 4 – Repair your Outlook installation
If the solutions described above do not help you to fix this problem, you can use this solution to fix the Outlook problem. Sometimes the error may indicate a broken Microsoft Outlook installation. In such a case, you can easily fix your installation by fixing Microsoft Outlook. To do this, see below in the instructions:
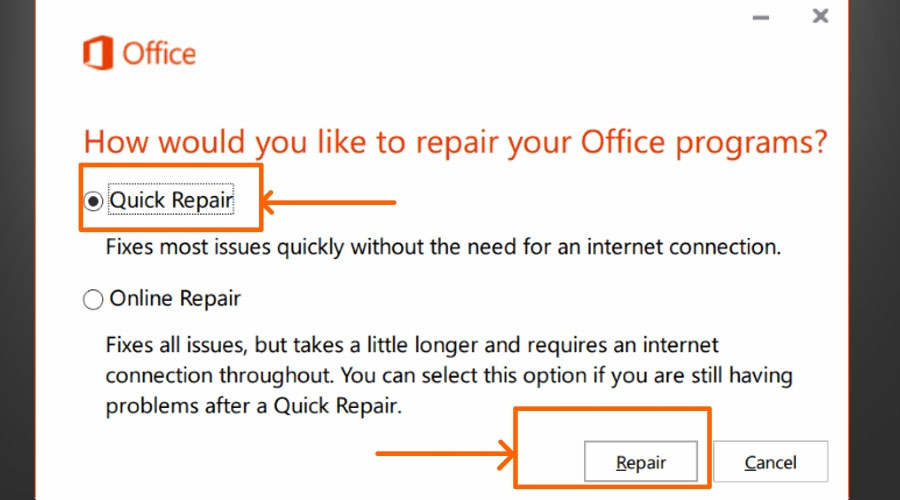
- To open the menu list, first press the Windows Home key with the X key. Select Applications and Features from this menu list.
- In the Apps and Features section, you will find Microsoft Outlook and click on it and then tap on the Edit option.
- First, click on the Quick Repair option and check whether the problem is resolved or not. If you notice that the problem persists, choose the online repair option. Then tap on the repair option.
- Now your system will start the repair process. After the repair process is complete, restart your system, then try sending mail and see if the problem will be resolved.
Solution 5 – Scan for Malware
Another solution that you can try to fix this problem on your system. When you see this error code on your screen, you need to run a full scan of your system by the SFC scanner.
- Go to the search panel, type cmd, then right-click.
- In the menu list, choose the option Run as administrator.
- In the command prompt window, type SFC / scan now to run this command, and then press enter on your keyboard.
- After the scan is complete, restart your system and then check if the issue is resolved.
Now, in the above section, we have discussed some effective and easy solutions to solve Outlook error 0x80040115 on your system. Follow the solutions with the steps one by one and fix this problem on your system immediately. We hope that you will resume your normal work as soon as you complete our reforms. Stay tuned for more articles like this.
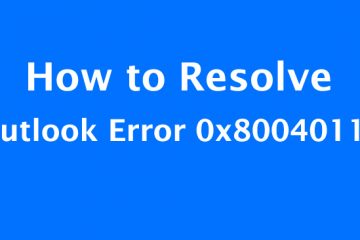
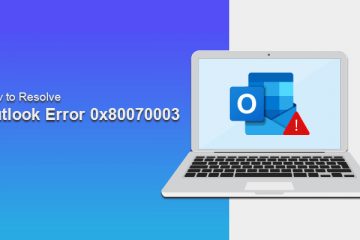
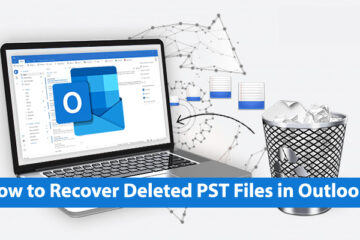
0 Comments